サンダーバードという有名なメーラーのバックアップ法をお教えします。
サンダーバードというメーラーは無料で、Windows、Mac対応で使いやすくて有名です。
安全のため、メールのバックアップをしたいと思うことがあります。しかし、サンダーバードには、バックアップ機能がありません。
それでは困るので、自分がやっているバックアップ方法をお教えします。
バックアップ方法は簡単です。
クラウドサービスのDropboxでの方法、synologyのNASでの方法両方でやる方法をお教えします。ほかのクラウドサービス、NASでやるときも応用が効くはずです。
1.Dropboxでのバックアップのやり方
ではDropboxでのバックアップのやり方を説明します。
1-1.専用フォルダをDropbox内に作る。
まず専用フォルダをDropbox内に作ります。サンダーバードのファイルをあとでこの中に全部入れ込みます。
エクスプローラーを開いて、Dropboxの中に、リボンのホーム>新しいフォルダをクリック
名前を(Thunderbird_mail) 入力します。
このフォルダに、サンダーバードのメールを後でコピーします。
1-2.フォルダ内にサンダーバードのメールを全てコピーする。
サンダーバードを立ち上げ、左ペインのバックアップしたいアカウントをクリックすると右にこのアカウントの設定を表示するというところがあります。それをクリック。ツール>アカウント設定 でもOKです。
すると、アカウント設定のウィンドウが開きます。
左ペインのサーバー設定をクリック。
一番下のメッセージの保存先というところに、メッセージの保存先とあります。そこに載っているパスにメールが保存されています。これをどっかにコピペして忘れないようにしてください。
そのパスの場所にエクスプローラーでアクセスしてください。
先ほどのパスをコピペして、貼り付けるか手打ちでパスを打ち込んでもいいです。
ここで、ヤフーメールだと、フォルダがpop.mail.yahoo.co.jpとなっていますが、このフォルダをコピーして、先ほど作ったDropboxの専用フォルダに貼り付けます。ここで、切り取って貼り付けではないです。コピーしてください。理由があります。
1-3.メールの保存先をDropbox内のフォルダに切り替える。
コピーしたら、先ほどのサンダーバードのアカウント設定を開き、メッセージの保存先を確認。
そこの参照をクリック。ウィンドウが開いたら、Dropboxの専用フォルダ内のアカウントのフォルダ(ここではpop.mail.yahoo.co.jp)を指定してください。これで、もともとのフォルダからDropboxの専用フォルダにメールフォルダが切り替わりました。
1-4.元のフォルダを消す。
元々のメールフォルダを消します。消さなくても影響はないですが、気持ち悪いので。
なぜ、コピーしたかというと、コピーではなく、移動してしまうと、サンダーバードを立ち上げた時に、立ち上がらなくなり、アカウント設定の画面にたどり着かなくなる可能性があるからです。私はそれでやり直しました。元データはサンダーバードを立ち上げるのに必要です。
これで、メールを送受信すると、Dropboxが自動的にクラウドにバックアップされます。Dropboxは無料でも、過去 30 日以内に削除したファイルを復元することができるので、万が一のことが起きても安心ですね。
セキュリティは大丈夫か?という疑問がありますが、それはクラウドサービスはセキュリティは大丈夫かという話と同じになってしまいますが、対策はいろいろ考えられます。暗号化ソフトを入れて、暗号ファイルを作って、それをマウントして、そこにメールフォルダを作って入れるとか。これだとクラウドにあるファイルは暗号化されて安全です。設定が面倒ですが。暗号化ソフトはveracrypt とかありますね。
そのままの状態でも、普通は大丈夫ですが、セキュリティを強固なものにしたいと思われる方はご検討ください。
2.NASでのバックアップのやり方
ではNASでのバックアップのやり方を説明します。
Dropboxでのやり方と重複することが多いです。
1.バックアップフォルダを作って、2.それをNASのアプリケーションを使ってバックアップするということです。
最初からサンダーバードのメールフォルダをバックアップしたらいいと思う方がおられるでしょうが、その通りです。
自分が管理するのに、別のフォルダのところに置いていたほうが便利だと思うのと、説明しやすいのでそうしました。
なので、最初のところは省いていいです。
1-1.メールフォルダを他のところに作る。
まずメールフォルダを他のところに作ります。サンダーバードのファイルをあとでこの中に全部入れ込みます。
エクスプローラーを開いて、他のハードディスクなどに、リボンのホーム>新しいフォルダをクリック
名前を(ここではThunderbird_mail)任意で入力します。
このフォルダに、サンダーバードのメールを後でコピーします。
1-2.フォルダ内にサンダーバードのメールを全てコピーする。
サンダーバードを立ち上げ、左ペインのバックアップしたいアカウントをクリックすると右にこのアカウントの設定を表示するというところがあります。それをクリック。ツール>アカウント設定 でもOKです。
すると、アカウント設定のウィンドウが開きます。
左ペインのサーバー設定をクリック。
一番下のメッセージの保存先というところに、メッセージの保存先とあります。そこに載っているパスにメールが保存されています。これをどっかにコピペして忘れないようにしてください。
そのパスの場所にエクスプローラーでアクセスしてください。
先ほどのパスをコピペして、貼り付けるか手打ちでパスを打ち込んでもいいです。
ここで、ヤフーメールだと、フォルダがpop.mail.yahoo.co.jpとなっていますが、このフォルダをコピーして、先ほど作ったメールフォルダに貼り付けます。ここで、切り取って貼り付けではないです。コピーしてください。理由があります。
1-3.メールの保存先を新しく作ったメールフォルダに切り替える。
コピーしたら、先ほどのサンダーバードのアカウント設定を開き、メッセージの保存先を確認。
そこの参照をクリック。ウィンドウが開いたら、メールフォルダ内のアカウントのフォルダ(ここではpop.mail.yahoo.co.jp)を指定してください。これで、元々のフォルダから新しいメールフォルダにメールフォルダが切り替わりました。
1-4.元のフォルダを消す。
元々のメールフォルダを消します。消さなくても影響はないですが、気持ち悪いので。
ここまでは、Dropboxと一緒です。メールフォルダを他のところに作って、そこにメーラーでのメッセージの保存先の指定を変更するということです。
この後は、NASのアプリで、バックアップができるものがあるので、それを利用します。
2-1.NASのバックアップアプリケーションをまずインストールする。
ここではSynology DS216JにあるCloud Station Backupを使います。NASによって違いますので、おのおののバックアップを使用してください。
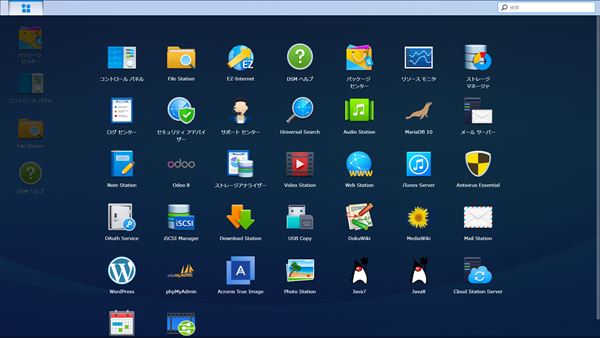
Cloud Station Serverのアイコンをクリックすると、画面のようになります。
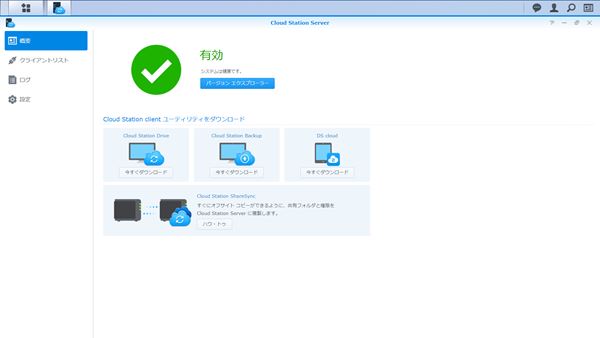
Cloud Station Backup 今すぐダウンロードとありますので、ダウンロードしてインストールします。インストールは省略します。
2-2.NASのバックアップアプリケーションに、メールフォルダを指定する。
Cloud Station Backupを起動すると、画面のようになります。今すぐスタートを押します。
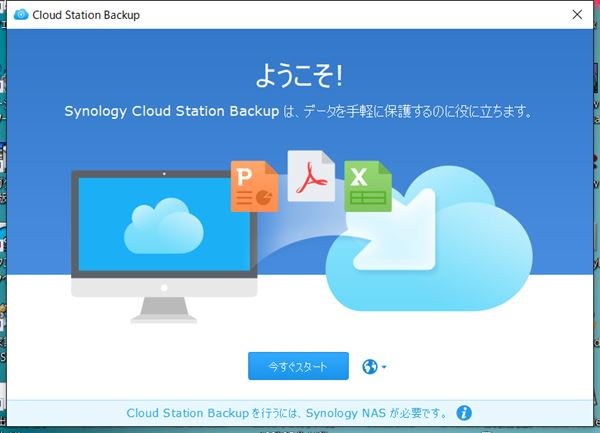
Synology NASに接続とあります。下にドメイン、又はQuickConnectID、ユーザー名、パスワードを入れて、次へを押します。
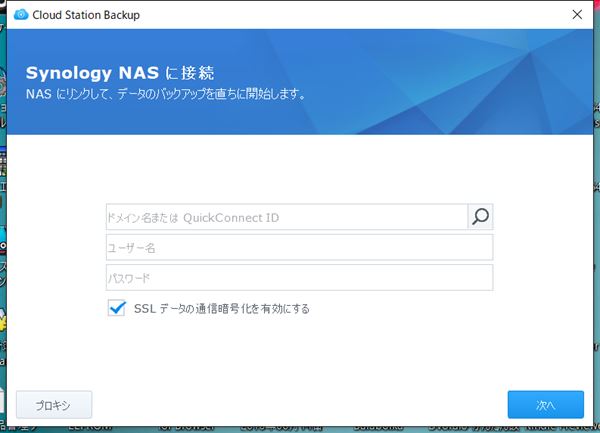
バックアップの設定とあります。バックアップ元とバックアップ先を設定します。バックアップ元に、先ほどのメールフォルダを指定して、バックアップ先をサーバーのフォルダを指定します。ここでは、同じ名前にしています。1の段階を省いて、ここで、直接サンダーバードのメールフォルダを指定してもいいです。ぼかしのある所は個人情報です。
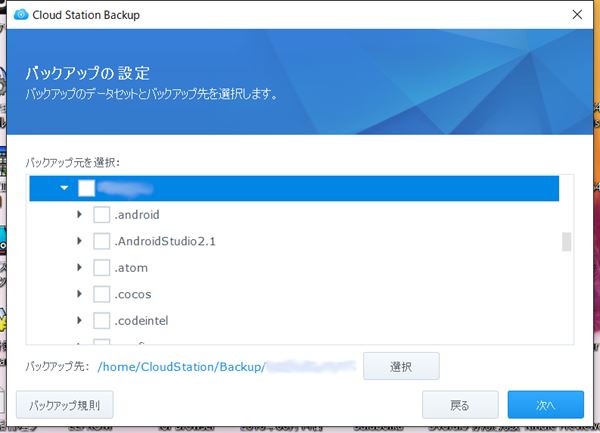
概略とでます。確認して、完了を押します。
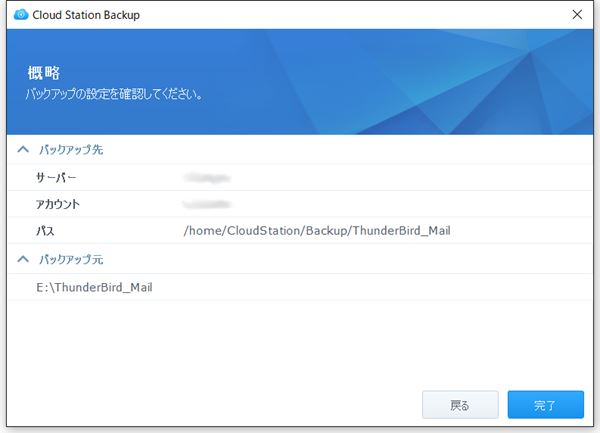
バックアップが完了しましたとでます。
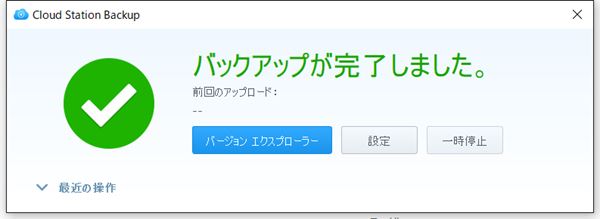
そのあとバックアップがはじまってこういう画面になります。
これで、NASにバックアップができるようになりました。
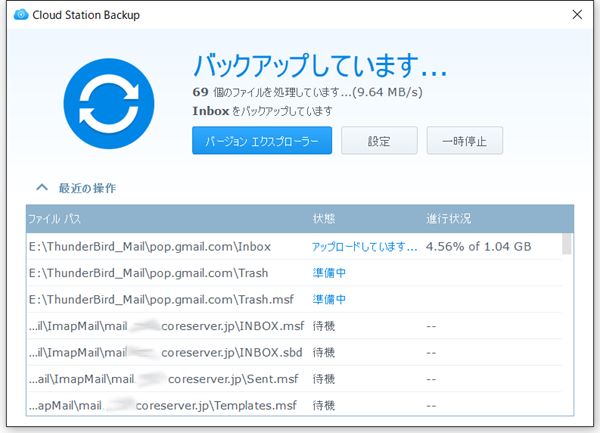
NASが他のものでも、同じようなバックアップアプリがついていて、操作も一緒だと思います。バックアップ元とバックアップ先のフォルダを指定するだけです。
これで2通りのバックアップのやり方を説明しました。メールフォルダが壊れたときでも安心ですね。
