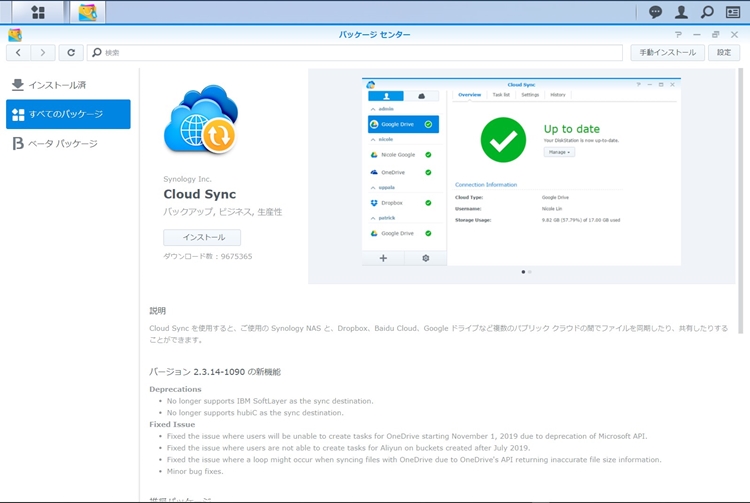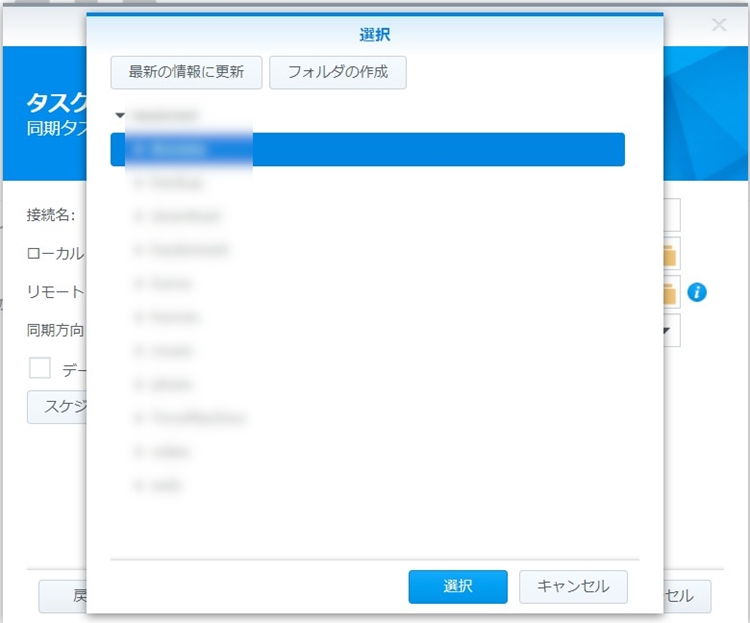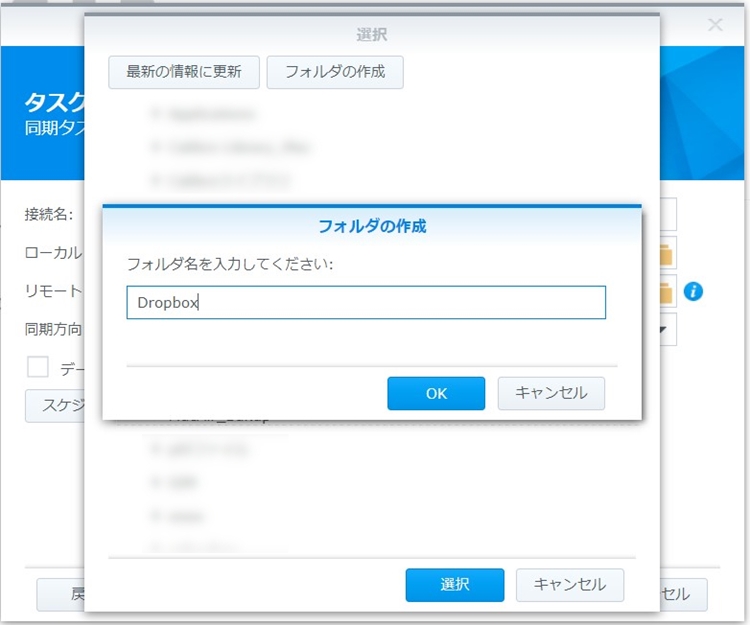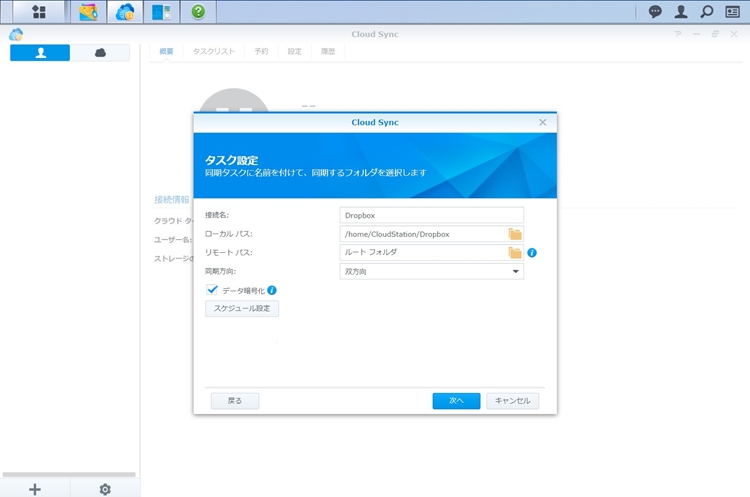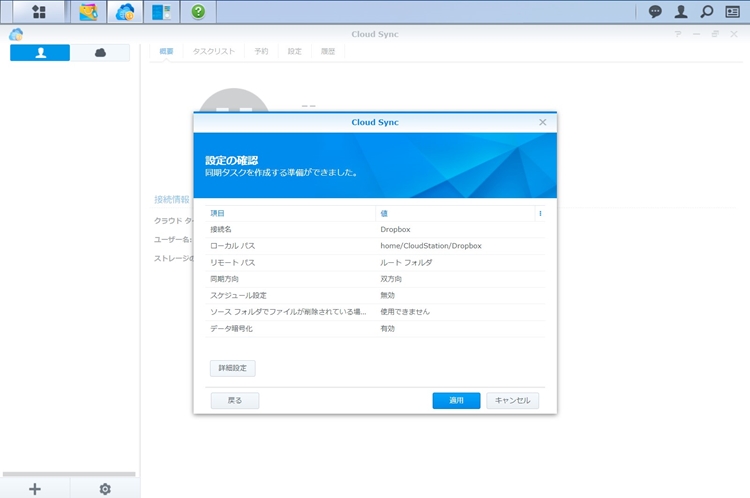目次【本記事の内容】
- 1.Dropboxに制限ができた
- 2.回避する方法
- 3.設定方法
1.Dropboxに制限ができた
Dropboxが、最近、同時使用は3台までという制限ができた。有料にすればその制限がなくなるが、高い。OneDriveとかGoogleDriveとかはもっと小刻みな料金体系なのだけど、Drioboxは個人だと2TBで1200円。
OneDriveとかGoogleDriveとかほかのサービスを使えばいいというのがあるけれど、Dropboxじゃないといけないという理由がある。それはScrivenerというiPhoneアプリだ。Scrivenerは執筆にとても有用なソフトウェアだ。PC、Mac、Linux、iPhone用のアプリがある。このうち、PC、Mac、Linuxだと、どのクラウドサービスも使えるのだが、iPhoneだと、Dropboxしかデーターをシンクロできない。このせいで、Dropbox使用が必須となっている。
2.回避する方法
しかし、これを回避できる方法があった。無料ですが、条件がある。SynologyのNASを使う。
SynologyのNASに、CloudStationというサービスがある。これはまさにDropboxの機能そのままの機能で、いろいろなパソコンやモバイルのファイルを共有化できる。
また、CloudSyncというサービスがある。これは、ドロップボックスなどのクラウドサービスと、NASをシンクロできるというサービスだ。NASのデータをクラウドにバックアップするという使い方ができる。また逆も同じくできる。今回は、クラウドのデータをNASにシンクロさせる。そのシンクロさせるフォルダをCloudstationのフォルダに入れておけば
iPhone⇄Dropbox⇄CloudSync⇄CloudSration⇄パソコン、スマホ
といった具合にできる。CloudSrationは登録に制限ないので実質Dropboxの制限がないのと一緒になる。
これを構築する。
すでに、CloudStationは使ってる。設定の仕方はこの記事に書いた。CloudSyncの設定から始める。
3.設定方法
1.DiskStation Managerに移動する。
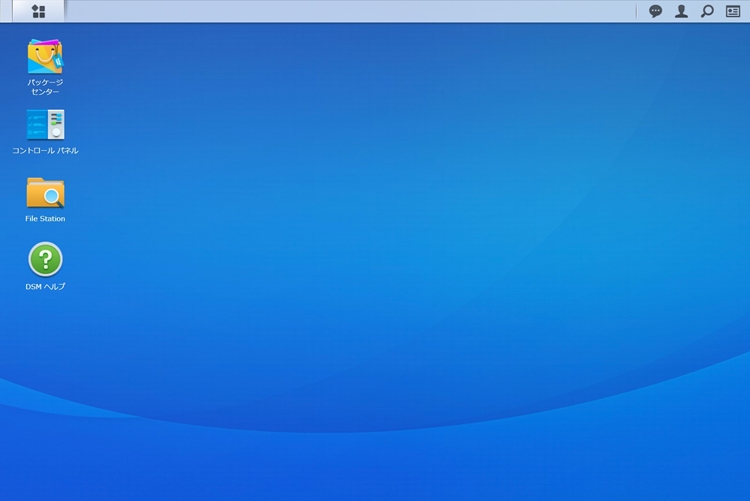
パッケージセンターに移動し、Cloud Syncを探す。インストールをクリック。

2-1.クラウドプロバイダーという画面が出る。クラウドサービスがいろいろ載っている。Dropboxを選択して次へをクリック。
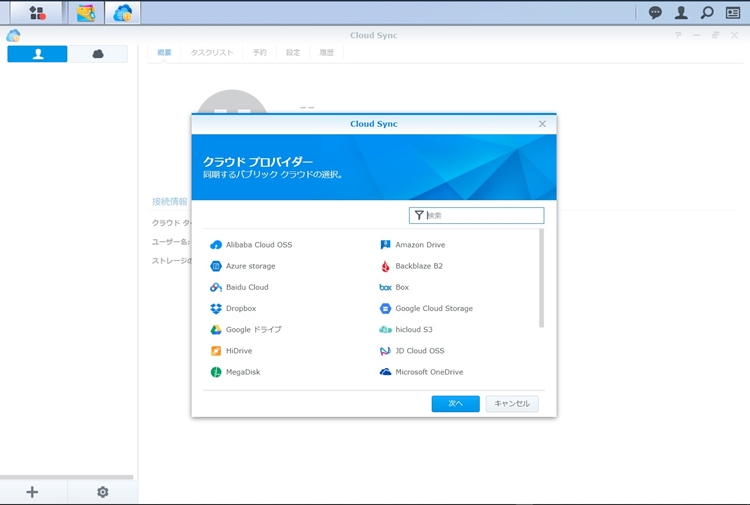
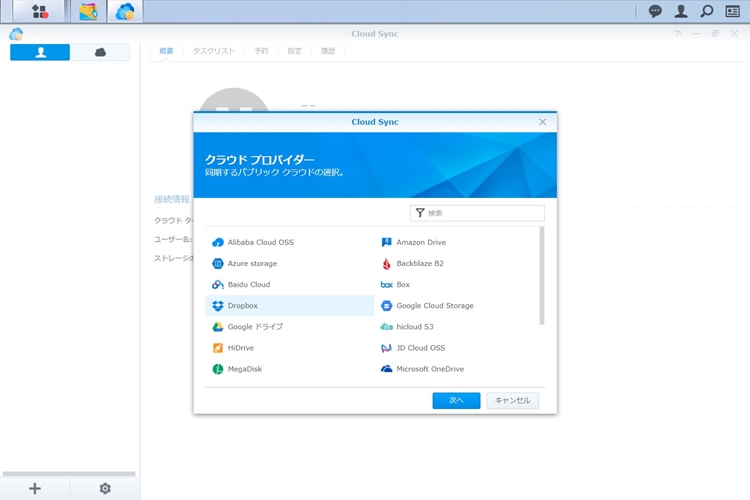
2-2.SynologyのDropboxへのアクセスのリクエストが表示されるので、許可をクリック。
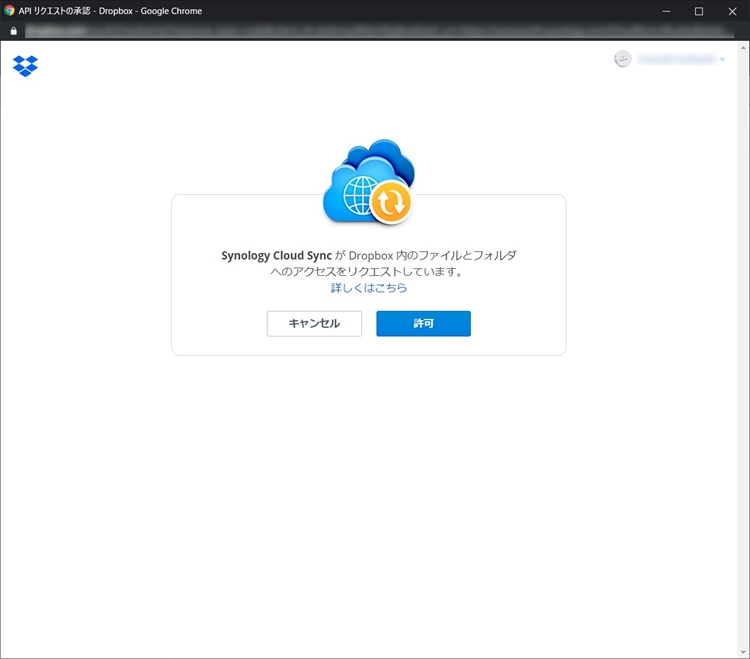
2-3.パーミッションの許可の画面がでるので、Agreeをクリック。
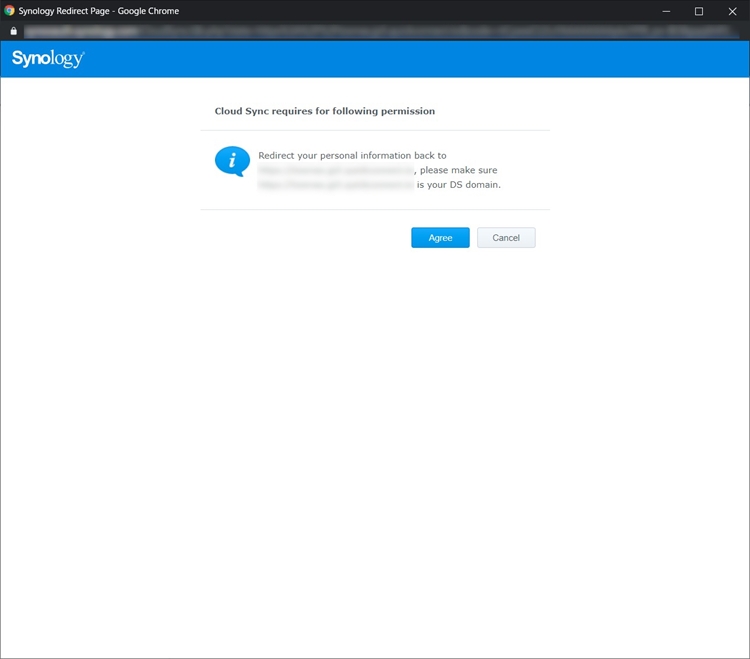
2-4.タスク設定の画面がでる。ここで操作するのは、ローカルパスのところと、データ暗号化のところだ。
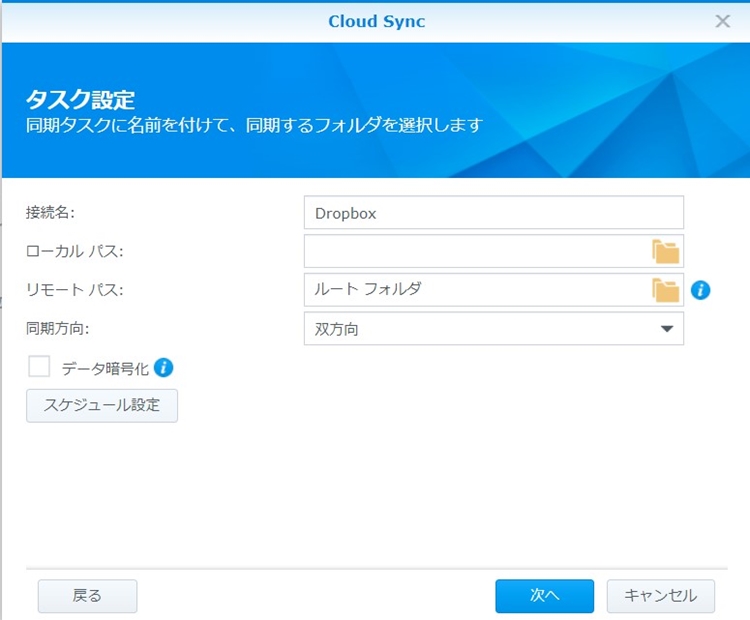
2-5.ローカルパスのところのフォルダをクリックすると、パスを指定するところがでるので、NASのCloudstationフォルダの中に、Dropboxフォルダを作成して、選択する。
これで、タスク設定は完了。
次にを押すと、暗号化パスワードの入力を求められるので、指定したいパスワードを入力して、OKをクリック。
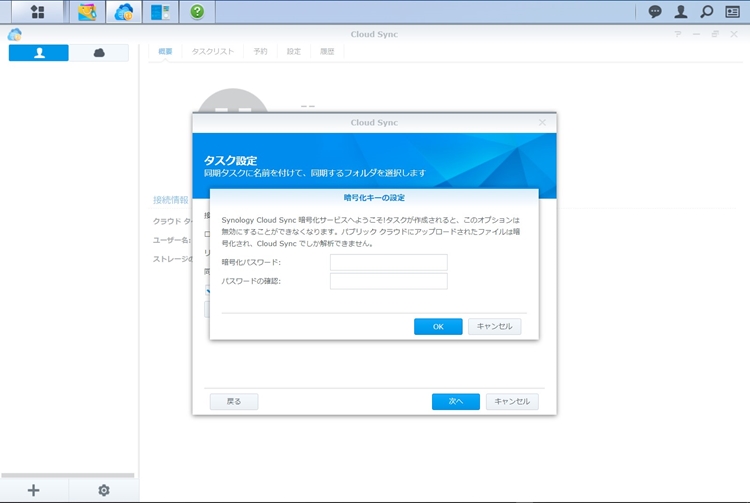
2-7.設定の確認の画面になる。確認したら、適用をクリック。
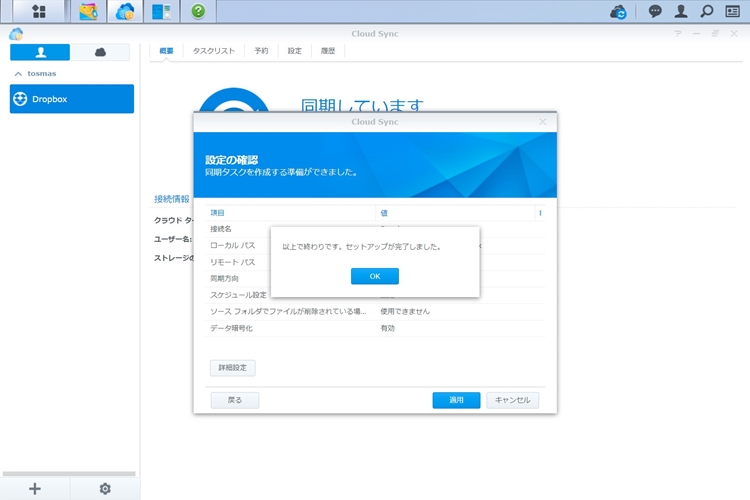
これで、iPhoneはDropboxを使用する。そのほかは、CloudStationのフォルダの中のDropboxのフォルダのScrivenerのファイルを使用する。
そうすることで、Dropboxの制限を回避しつつ、使える。